Wist je dat je met je toetsenbord rechtstreeks een pijl kan typen in pakweg Word, Excel, Powerpoint of de zoekbalk van Google? Wij ook niet, maar we ontdekten het per toeval al doende en willen het graag met je delen. Wij tonen je hieronder de 3 beste manieren om een pijl naar boven, onder, rechts en links te tekenen in om het even welk programma:
Methode 1: Typ “druk ALT in + typ een nummer”
Door gebruik te maken van je toetsenbord, kan je op 2 seconden snel een pijl typen in eender welk programma. Typ op je toetsenbord het volgende:
- ALT ingedrukt houden + typ 24: ↑ (pijl naar boven)
- ALT ingedrukt houden + typ 25: ↓ (pijl naar beneden)
- ALT ingedrukt houden + typ 26: → (pijl naar rechts)
- ALT ingedrukt houden + typ 27: ← (pijl naar links)
- ALT ingedrukt houden + typ 23: ↨ (dubbele pijl naar boven en onder)
- ALT ingedrukt houden + typ 29: ↔ (dubbele pijl naar rechts en links)
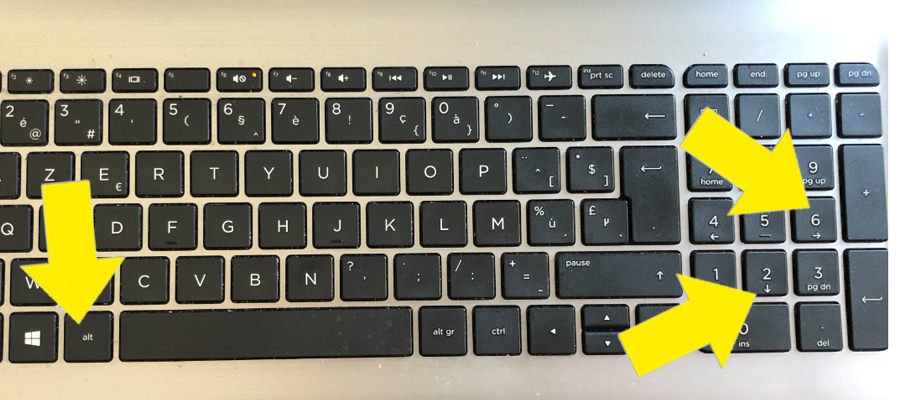
Methode 2: Gebruik een trucje in Word
Een programma als Microsoft Word is slim genoeg om bepaalde tekens zelf om te zetten. Als je bijvoorbeeld in Word typt “–>” dan zal je zien dat dit automatisch wordt omgezet naar een → pijl naar rechts.
Hetzelfde geldt trouwens als je type “<–” ook dan zal je zien dat er automatisch een pijl naar links komt.
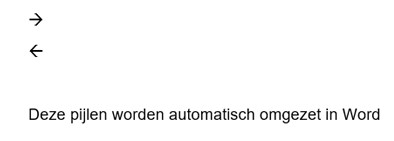
Methode 3: Kopieer en plak onze pijl
Je kan natuurlijk altijd ook een van de pijlen hieronder kopiëren en plakken naar jouw programma. Dat gaat nog sneller 😉
↑
↓
→
←
↨
↔
Laatste berichten van Johan (toon alles)
- Review: Philips Ambilight The One TV - 30 juni, 2024
- Wat betekent rave party? - 1 januari, 2024
- Wat betekent de uitdrukking de plaat poetsen? - 1 januari, 2024
- Wat betekent Slay? - 1 januari, 2024
- Wat betekent Woke? - 1 januari, 2024