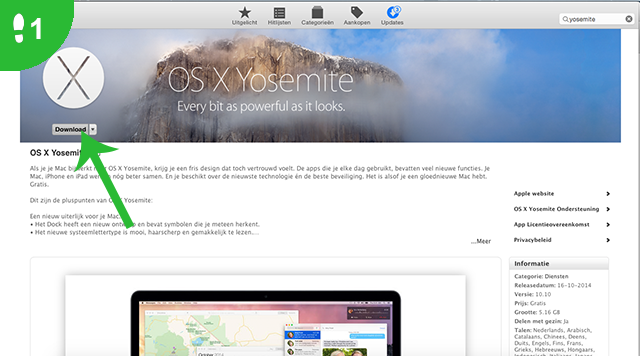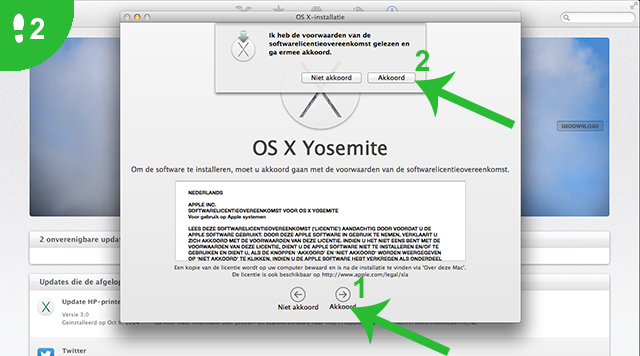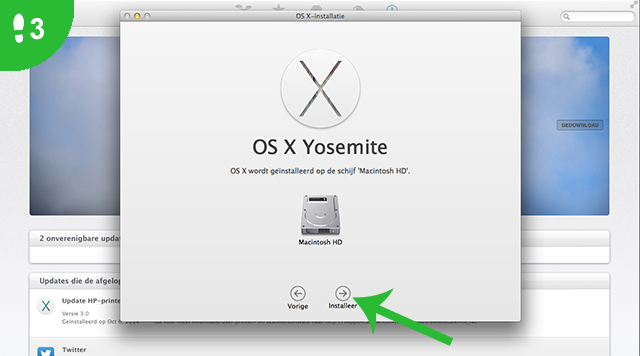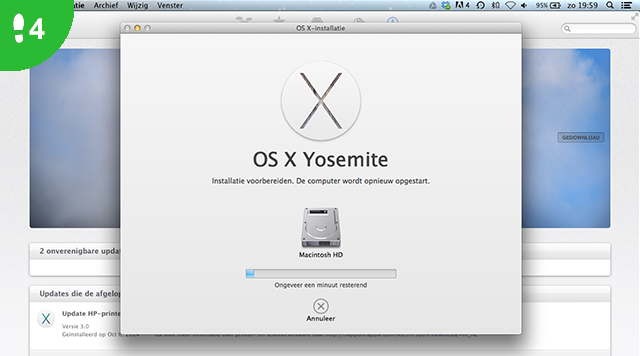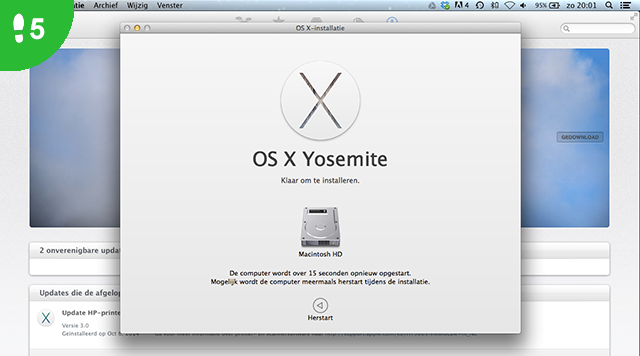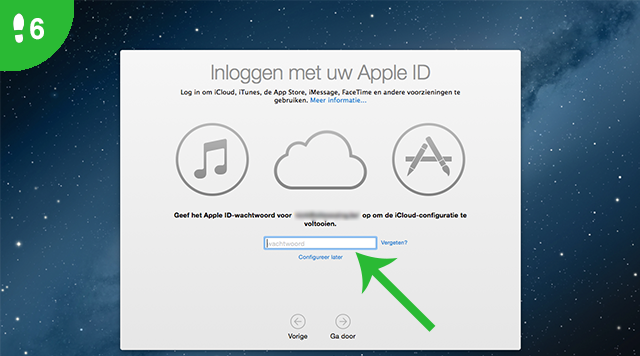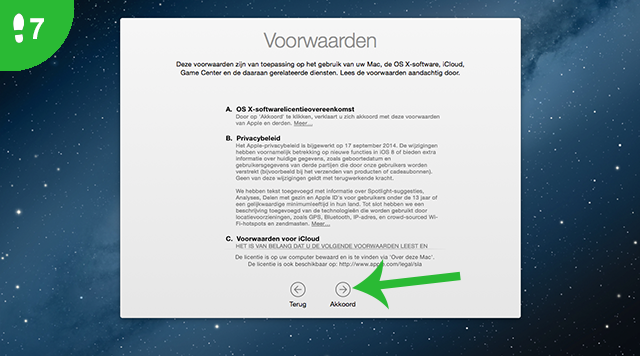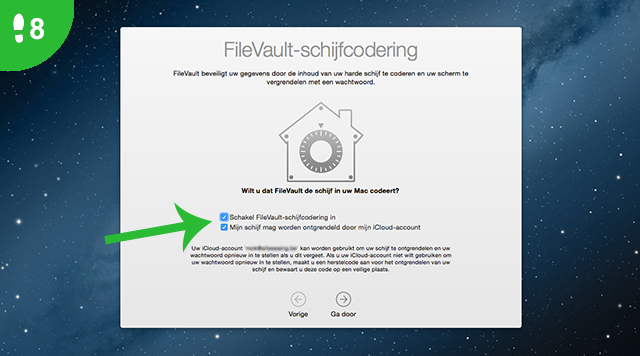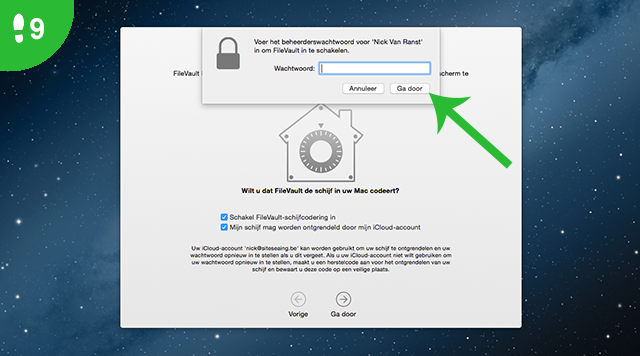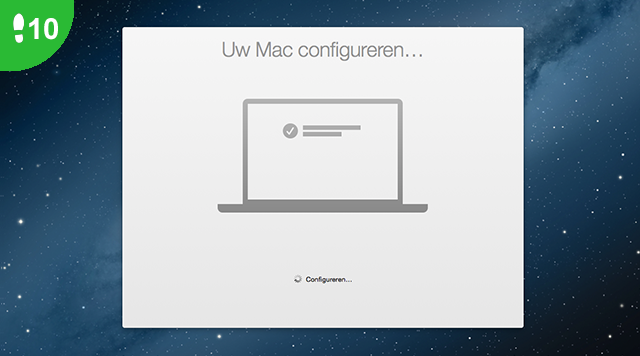Apple heeft wederom een update van het besturingssysteem voor je Mac op de wereld losgelaten. Ben je een Maverick gebruiker dan kan je deze update naar Yosemite gratis installeren. Met het nieuwe besturingssysteem is het gebruiksgemak nog hoger, zijn de apps nog verfijnder en is de interactie tussen al je Apple-apparaten nog beter. Zo is met OS X Yosemite de samenwerking met iOS 8 nog hechter. Je iPhone gesprekken opnemen met je Mac, het kan! Handig toch!? Zorg er dus snel voor dat je het laatste besturingssysteem op je Mac download en installeert. Hieronder helpen we je op weg.
Extraatje: Yosemite is eigenlijk de naam van een nationaal park ten oosten van de Amerikaanse staat Californië. Dan weet je ook meteen waarom er op de Apple website zo’n mooie foto’s van gebergten en rotswanden worden gebruikt.
Stap 1: download OS X Yosemite
Je kan op verschillende manieren de upgrade van het besturingssysteem uitvoeren. Door bijvoorbeeld te gaan naar http://www.apple.com/benl/osx en daar vervolgens op de button rechtsboven “UPGRADE” te klikken. Je wordt dan doorverwezen naar de App Store op je Mac. Je kan dus evengoed meteen naar de App Store gaan en zoeken op Yosemite. Of je kan bij je updates kijken. De kans is groot dat de upgrade naar Yosemite hier tussen staat. Klik op download om te starten.
Stap 2: akkoord gaan
Om de nieuwe software te kunnen installeren, moet je akkoord gaan met de voorwaarden van de overeenkomst. Klik eerst op “akkoord” onderaan. Een nieuw venster opent zich waar je nogmaals op “akkoord” moet klikken.
Stap 3: installatie
Als je akkoord bent gegaan, kan de installatie beginnen. Klik op “installeer”. Normaal gezien wordt er nog gevraagd om als beheerder van de Mac in te loggen. Dit betekent gewoon dat je het wachtwoord moet invullen. De installatie kan daarna starten.
Stap 4: vooruitgang volgen
Dit is nog niet de eigenlijke installatie maar wel het voorbereiden van de installatie. Dit duurt dit niet al te lang (enkele minuten).
Stap 5: opnieuw opstarten
Om Yosemite te kunnen installeren, dient je Mac te worden heropgestart. Dit gebeurt automatisch. Het kan zelfs zijn dat tijdens de installatie je Mac verschillende keren opstart. Opgelet, dit kan een tijdje duren. Heb dus even geduld. Kijk een aflevering van South Park of ga een luchtje scheppen.
Stap 6: inloggen Apple-id
Nadat de installatie voltooid is, moet je nog enkele zaken configureren. Ten eerste wordt er gevraagd om in te loggen met je Apple-id. Dit is nodig om iCloud, Facetime, iMessage, iTunes en andere zaken te kunnen gebruiken. Geef je wachtwoord in.
Stap 7: voorwaarden aanvaarden
Ook nu wordt er gevraagd om akkoord te gaan met voorwaarden. Deze voorwaarden zijn van toepassing op uw Mac, de OS X software, iCloud, Game Center en daaraan gerelateerde diensten. Akkoord gaan is nodig om verder te kunnen gaan. Zoals de vorige keer, komt er ook nu een pop-upvenster te voorschijn waarin je nogmaals op “Akkoord” moet drukken.
Stap 8: FileVault schijfcodering
Dit is het eerste nieuwtje aan Yosemite. FileVault beschermt de gegevens op je Mac door je harde schijf te coderen en je scherm te vergrendelen met een wachtwoord. Je kan dit nu kiezen of dit moet gebeuren al dan niet. Je kan dit zelf aan- of afvinken. Ik heb gekozen om beide aan te vinken.
Stap 9: wachtwoord ingeven
Het beheerderswachtwoord wordt nu gevraagd. Vul dit in om te kunnen verder gaan.
Stap 10: configureren
In deze laatste stap wordt je Mac geconfigureerd. Als je gekozen hebt om je harde schijf te laten coderen dan wordt dit nu ook gedaan. Daarna heb je vrij spel en kan je het nieuwe besturingssysteem OS X Yosemite gaan ontdekken. Veel plezier!
Nick Van Ranst
Laatste berichten van Nick Van Ranst (toon alles)
- Zelf een trekhaak monteren: stap-voor-stap meer vrijheid - 3 april, 2025
- Hoe creëer je een prachtige tuin met meer hout? - 28 maart, 2025
- Hoe uw huis verkopen zonder makelaar in Antwerpen? - 20 maart, 2025
- Hoe boost je je immuunsysteem op een natuurlijke wijze? - 16 maart, 2025
- Welke investeringen zijn nu echt de moeite voor een ecohuis? - 16 maart, 2025