Je kan Google Drive online gebruiken vanaf eender welke computer, tablet of smartphone. Zo lang je je login en wachtwoord bij de hand hebt 🙂 Gebruik je Google Drive dagdagelijks en werk je steeds vanop dezelfde computer (laptop of desktop) dan kan je er ook voor kiezen om Google Drive te installeren op je computer zelf. We tonen hieronder met afbeeldingen hoe je dit doet voor een Windows computer.
Eens Google Drive geïnstalleerd is op je pc dan kan kan je deze gebruiken op dezelfde manier als in Windows verkenner. De mappenstructuur ziet er dan hetzelfde uit, je kan makkelijk bestanden toevoegen, van naam wijzigen, verzetten naar andere mappen enz. Bovendien wordt alles meteen gesynchroniseerd met je Google Drive online zonder dat je hiervoor iets hoeft te doen.
Google Drive installeren op Windows pc
Stap 1 – google drive downloaden
Ga online naar je Google Drive. Eenmaal ingelogd klik je op het tandwieltje rechts bovenaan. Klik verder op “Drive voor desktop downloaden”.
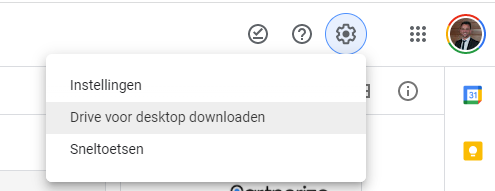
Stap 2 – google drive downloaden
Klik nu op de button om de Google Drive software te downloaden.
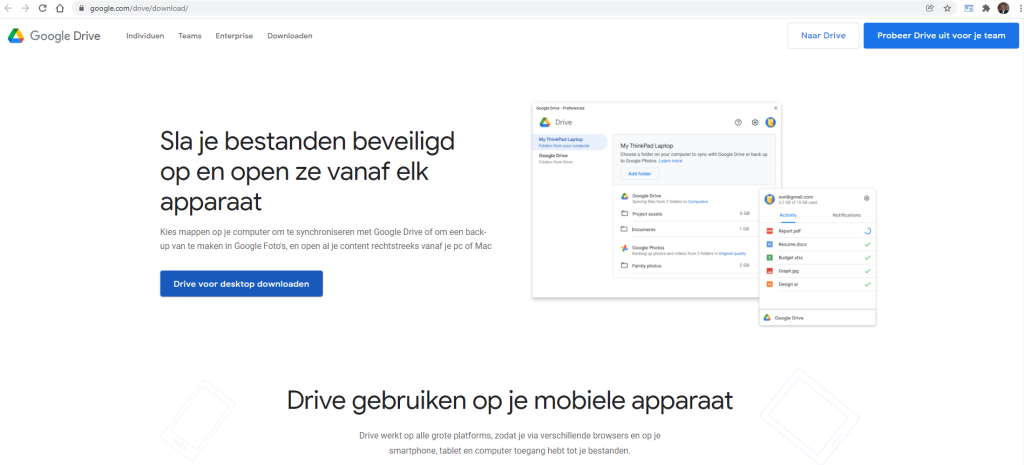
Stap 3 – open download
Open nu de download. In Google Chrome vind je deze makkelijk terug links onderaan.
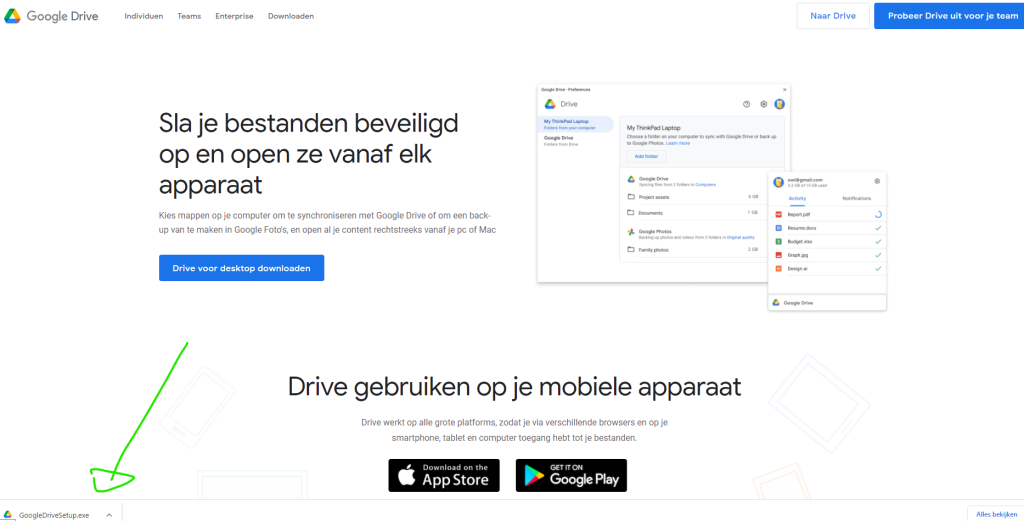
Stap 4 – google drive installeren
Naar je eigen voorkeur aan- of afvinken als je een snelkoppeling wilt op je bureaublad en of je koppelingen wilt toevoegen naar andere Google programma’s. Ga dan verder door te klikken op installeren.
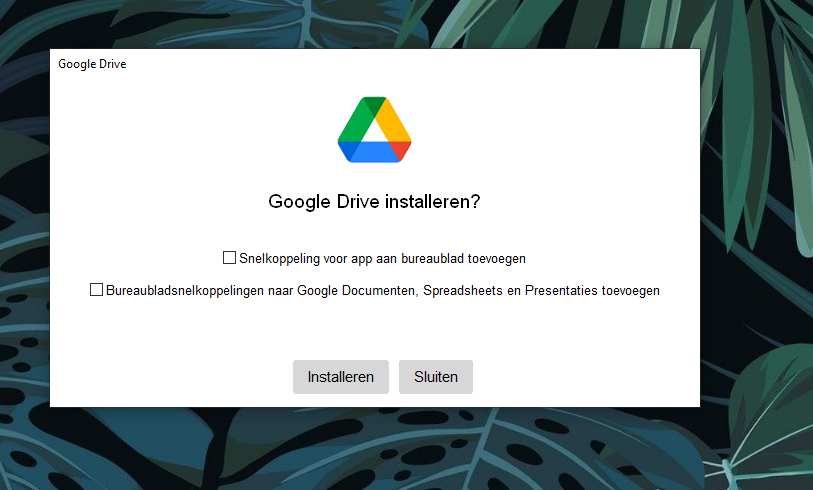
Stap 5 – inloggen
Klik verder door op “Inloggen via browser” om te kunnen inloggen met je Google account.
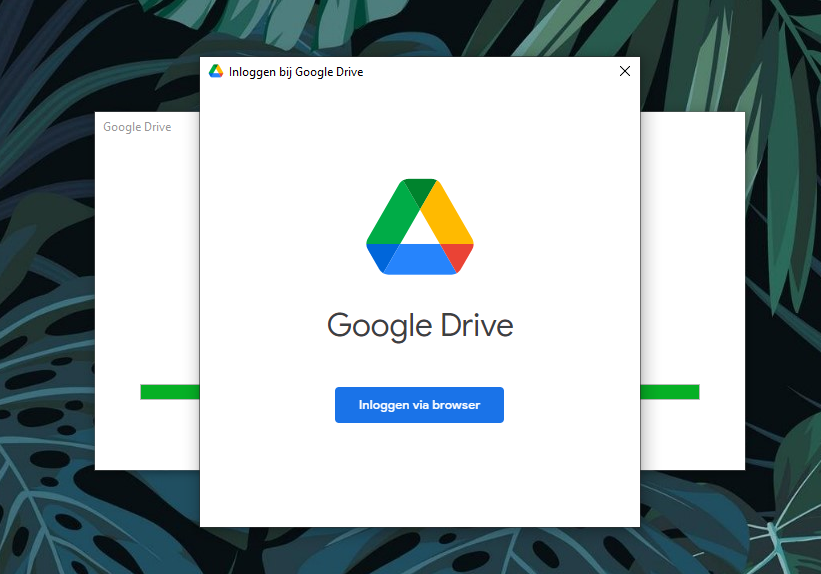
Stap 6 – inloggen via browser
Selecteer de account waarmee je wilt inloggen. Als je op je account klikt dan ga je automatisch verder.
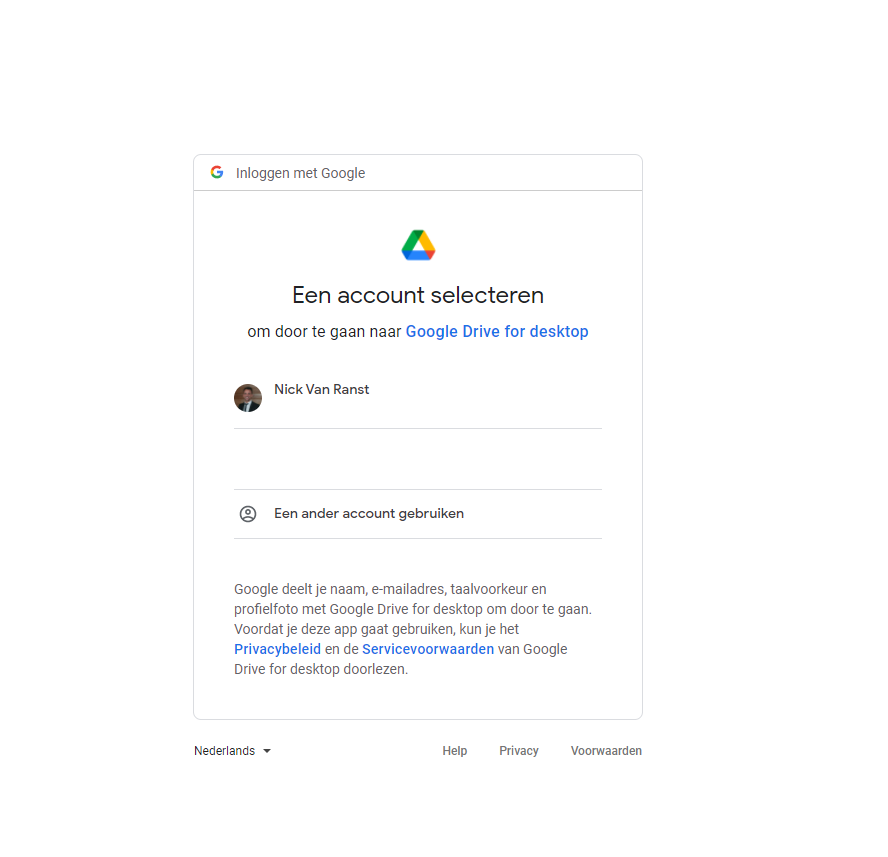
Stap 7 – inloggen gelukt!
Eens ingelogd, krijg je de melding dat het gelukt is. Hopelijk is dat bij jou nu ook het geval!
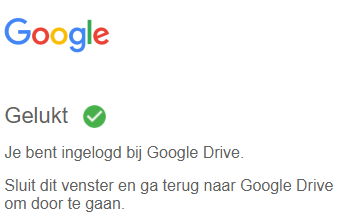
Stap 8 – google drive voor Windows gebruiken
Ga naar je Windows verkenner en als alles goed is verlopen dan zie je nu onze “DEZE PC” een nieuwe drive, namelijk Google Drive. Klik je verder op “mijn Drive” dan zie je de gekende indeling van jouw Google Drive.
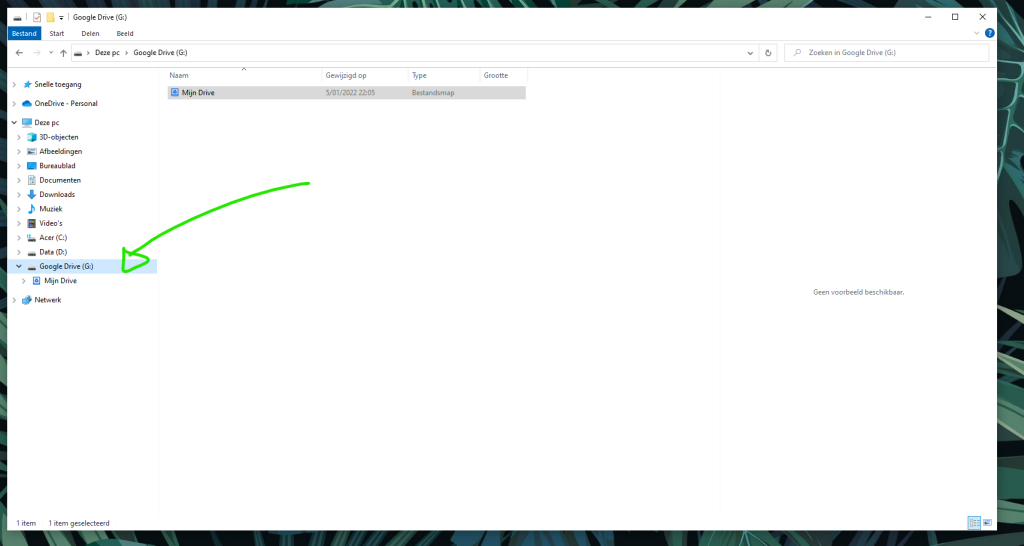
Hopelijk is alles even vlot gegaan als toen ik de installatie voor mezelf heb gedaan. Persoonlijk vind ik het veel handiger om op deze manier te werken dan telkens weer in de online versie te moeten werken. Namen van bestanden kan je bijvoorbeeld veel makkelijker veranderen in Windows Verkenner. Ook bestanden vanuit je Windows Verkenner toevoegen als bijlage aan e-mails is een pak handiger. Laat in de comments hieronder weten wat jij er van vindt en of de installatie ook zo vlot is gegaan!
Nick Van Ranst
Laatste berichten van Nick Van Ranst (toon alles)
- Zelf een trekhaak monteren: stap-voor-stap meer vrijheid - 3 april, 2025
- Hoe creëer je een prachtige tuin met meer hout? - 28 maart, 2025
- Hoe uw huis verkopen zonder makelaar in Antwerpen? - 20 maart, 2025
- Hoe boost je je immuunsysteem op een natuurlijke wijze? - 16 maart, 2025
- Welke investeringen zijn nu echt de moeite voor een ecohuis? - 16 maart, 2025